Scheduling & Hosting an Online Meetup with the R-Ladies Zoom account
Info
📢 Hello all, we have a Zoom Pro account for chapter meetups!
💻 What: Zoom Meeting for up to 100 participants
🔗 Where: Calendly link (in the description of the #online_meetups channel on the R-Ladies Organizer Slack)
📹 If you record the Zoom session we can host it on our YouTube channel!
👀 If you don’t use Zoom, you can still find the resources section useful.
Booking a slot
Book with Calendly
You can see which time slots are available and book any of them through Calendly (link in the #online_meetups channel on the R-Ladies Organizer Slack – please do not share it!). After you book a meeting time, you will receive an email with the Zoom link. We’ve set the availability to 24/7.
Announce the event on Meetup
- Hosting an online event on Meetup is easy as booking any other event. You’ll need to fill up all the event details as well as the link received when booking the slot on Calendly. Please mind, that if you connect your Zoom account on Meetup, it will swap the link with one automated generated link from your personal Zoom account, so please make sure the link you add on meetup is the same as the one you received by email upon confirmation from Calendly.
- Meetup event policies and the coronavirus (COVID-19)
A slot for what?
Feel free to book a slot for any type of R-Ladies events: talk/tutorial but also co-working/hangout, networking, code workshop, co-watching past conference talks…
Running a meeting
🧩 To let you run your meetups as independently as possible, we have set it up the zoom in a specific way to enable that. Notice that you will need two numerical codes to run your online event:
- Passcode to get into the scheduled zoom booking (sent via e-mail and embedded in zoom link)
- Host key to claim host once you are in the zoom room (found in the #online_meetups Slack channel.
🎰 Anyone entering any meeting will need a passcode. This passcode will be unique to the timeslot you have booked, and will only be active to let you and your attendants in your booked time.
💁 You will be able to be the Host of the meeting with the associated privileges/controls. As the Host you can also make co-organizers and presenters Co-Hosts of the meeting.
🔑 We will give you the Zoom Host Key with which you can make yourself the Host without anybody of us needing to be online to make you the Host. We will post the Host Key once a month in the #online_meetups channel on the R-Ladies Organizer Slack.
🕑 We won’t be able to be online to start the meeting for you (because of timezones) so we have enabled “join before host” and disabled the waiting room. To minimise the likelihood of trolls crashing the meeting before you join and make yourself the Host, we suggest to add a 15-minute buffer at the start of your meeting to the calendly booking, e.g., book for 5:45pm and tell your meetup participants that it starts at 6pm. Please be punctual so that the Host is there to manage the meetup before others show up.
⚠️ You can claim the Host role after you joined the meeting by clicking on participants and then on “claim host” in the right-hand corner. You will need to enter the host key which you’ll get from #online_meetups channel on the R-Ladies Organizer Slack.
👋 Please remember to end the meeting, not just leave the meeting so that the next organizer can access the room for their meetup.
Warning
Do not forget to remind attendees of the code of conduct at the beginning of the event.
How to claim Host controls using the Host Key
-
Click on the Zoom meeting URL and join the meeting with the passcode (get it from
the #online_meetups channel on the R-Ladies Organizer Slack). -
Once you’re in the meeting, click on the ‘Participants’ list to bring up the list below. At the very bottom you should see some buttons – click on the ‘Claim Host’ button.
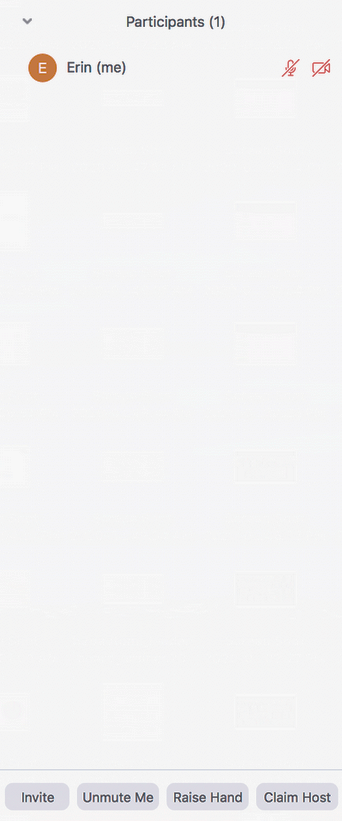
- Type in the Host key (get the key from the #online_meetups channel on the R-Ladies Organizer Slack & don’t share it)
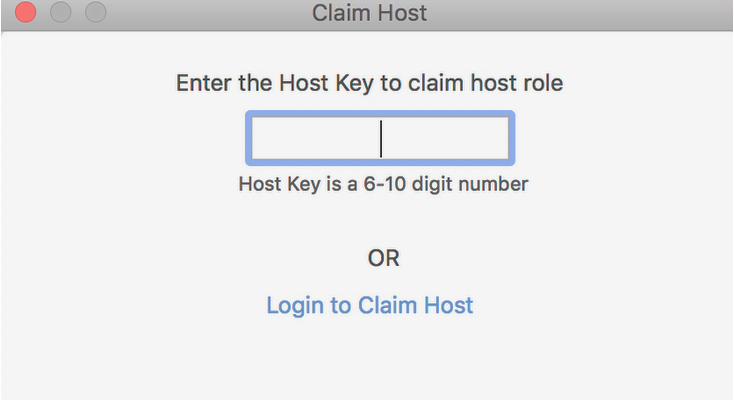
Tips for running the Zoom meeting
Note
These guidance has been updated based on experiences from the Baltimore, Irvine, NYC, and Santa Barbara chapter guidelines, specifically to address issues with trolls in zoom meetings.
👀 After becoming the Host, we suggest that you:
-
Enable the waiting room.
-
Admit your co-organizers from the waiting room and make them co-hosts so that they can manage bad actors with you if necessary. Having multiple co-organizers run an online meeting makes things much easier (e.g., one organizer can keep an eye on the chat). It also makes it possible for your co-host to claim host if you for some reason disconnect or experience other technical difficulties. We recommend having (at a minimum) one co-host to help you. For larger events, you may consider three to four co-hosts.
-
Cross-reference the Meetup RSVP list with names of folks in the waiting room before admitting them into the meeting. (Before this step, encourage all members of your Meetup group to add their real first and last names to their profiles along with a profile picture.)
-
Make organizers easy to recognize. Introduce yourselves at the beginning, and add “Organizer - " to your name. This is important, as it helps participants more easily request assistance and report incidents related to the code of conduct.
-
Make your presenter a co-host as well so that they can share their screen even if regular participants cannot.
-
Enable Close Captions: On the Zoom Rooms controller, tap the Captions icon (a square with the text CC). You may need to tap the More (…) icon first to see the option.
🧟 We have set the meeting options to prevent trolling as best as possible (e.g., enabling the waiting room feature by default; participants are muted on entry and must request permission to unmute; participants who have been removed from the meeting can’t rejoin; disabling participant file transfers, private messages (only messages to everyone or to the hosts only are allowed), screen sharing, profile pictures, and virtual backgrounds). With the latest version of the Zoom client, the Host has an extra security control menu where they can adapt a lot of these settings during the meeting (e.g., turning on/off the chat and screen sharing).
However, if you do have to deal with trolls:
-
Remove the participant (hover your mouse over their name, click “more,” and then click “remove.”)
-
Lock the meeting so no one can come in (select “more” under participants and “lock meeting”).
-
Email our code of conduct team (reporting [at] rladies [dot] org) after the meeting to let us know what happened. By reporting incidents like these to us, we can better prevent them in the future.
Lastly, the link to book the online meetup is not to be shared publicly as it’s only intended for organizers.
Warning
Like for in-person events, be respectful of participants’ privacy. If you want to save the Zoom chat, ask participants for their permission at the beginning of the event. Advise participants to not take photos of the Zoom screen to publish on social networks unless permission is collected from all people appearing in the screenshot.
Broadcasting to a broader audience
Ask for permission from the attendees
Warning
Please also check the local laws!
If recording/livestreaming,
-
First ask the speaker(s) if they are ok with streaming/recording.
-
Mention that in the event description, maybe even ask for “approval for participation in a recorded event.” or something similar.
-
Before starting the video recording, advise that you are going to record and that those who do not want to be recording should turn off their camera.
Zoom recording and YouTube
One may also use the zoom recording option if your speaker is up for that. It is a great way to get content available to more people. We can host this on our YouTube channel.
Warning
It is best if you use the local recording option on Zoom, this way you have the recording file at hand. If you were unable to do so, please ask for the recording via the #online_meetups channel on the R-Ladies Organizer Slack.
Zoom and YouTube live streaming
We also, through our YouTube channel, have the opportunity to do live streaming.
To arrange for live streaming, please email youtube@rladies.org at least two weeks before the event.
If you are doing live streaming, you will be given temporary user access to the R-Ladies YT channel so you can run it at your leisure.
Zoom meeting/webinar simultaneously with YT livestream, Zoom docs
You can also do your YouTube livestream as unlisted and only share the link with the people you want to attend. If they share the link others can see the livestream, but the stream won’t be publicly listed and there won’t be notifications sent to channel subscribers.
Running virtual social events
Running an event (or part of an event) especially dedicated to socializing might be great for everyone in these difficult times!
Here are some tips mostly from R-Ladies NYC:
-
Dedicating an entire event to “virtual social networking” help make it clear that the event is about getting to know each other.
-
If the group of all attendees isn’t too big (15 people?), have everyone introduce themselves in the big group so as not to have to repeat an intro in every breakout room (and take up precious time!)
-
Utilize Zoom breakout rooms for a social event. Ideally, you want 3-4 people in a group, and if you can, put a member of your organizing team/board in each room (or as many rooms possible). These breakout meetings should be 15-20 minutes long.
Tip
You can use the random feature on Zoom to first create the groups, then re-allocate members of your organizing team. Make sure to pay attention to who’s in which group when you do this, and try not to repeat combinations of people!
-
Give the groups a fun question to spur conversation, maybe R-related, such as, “did you learn base r or the tidyverse first?” or “what’s the latest cool R package you started using?”.
-
Use a pre-survey to ask participants if they have ideas for questions or topics for the breakout rooms.
Outside of Zoom you could try out platforms such as gather.town.
More resources
General best practice
-
(in Spanish) R-Ladies lleva (Español) - Cómo hacer una reunión virtual inolvidable (sin morir en el intento)
Accessibility best practice
Tooling
-
livecode, an R package that enables you to broadcast a local R document and ngrok, walk-through for usage of the two tools
Polls
- You can do polls with Zoom, for that you could have the meetup start 15 minutes later than your booking in order to be able to set up the poll (you can’t set up the poll in advance).
- You can use other platforms such as the (limited) free plan of mentimeter.
- If you find or set up another solution, please tell us so we might share your wisdom!
Conclusion
We hope this gives you an option to move your meetups online. If you have any feedback, please let us know in the #online_meetups channel in the R-Ladies Organizer Slack. 🙌